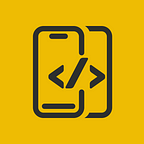Floating Side Menu In SwiftUI
In this article, We will explore how to implement a Complex Floating Side Menu in SwiftUI
Before proceeding, please consider subscribing to our YOUTUBE CHANNEL
It gives us a lot of motivation to produce high-quality content for you guys.
if you are interested in watching the video tutorial, Check out below.
We have a total of 5 Main views.
- Content view — this is where we design our side menu and incorporate all other views.
- HomePage — here we design our product view
- cart, orders, and favorites are dummy pages, that work as a placeholder to show the navigation from the side menu.
we'll see, how the home page UI is implemented first.
The home page consists of two main views, One is the hero product image and another is the product list.
struct HomePage: View {
var body: some View {
ZStack {
VStack {
HeroImage()
ProductList()
}
}
.background(.black)
}
@ViewBuilder
private func HeroImage() -> some View {
}
@ViewBuilder
private func ProductList() -> some View {
}
@ViewBuilder
private func Product(productName: String, productCaption: String, image: String) -> some View {
}
}HeroImage view consists of a product image with two texts describing the product which is placed above a rectangle.
@ViewBuilder
private func HeroImage() -> some View {
ZStack {
RoundedRectangle(cornerRadius: 40.0)
.frame(width: 400, height: 400)
.foregroundStyle(.white.opacity(0.5))
.offset(CGSize(width: 100.0, height: 10.0))
.overlay(alignment: .bottomTrailing) {
Button(action: {}, label: {
HStack(spacing: nil, content: {
Spacer()
RoundedRectangle(cornerRadius: 35.0)
.frame(width: 80, height: 80)
.foregroundStyle(.white)
.overlay {
Image("cart")
.resizable()
.colorMultiply(.black)
.aspectRatio(contentMode: .fit)
.frame(width: 40, height: 40)
}
})
})
.offset(CGSize(width: -20, height: 50.0))
}
VStack(spacing: -40) {
Image("helmet 3")
.resizable()
.aspectRatio(contentMode: .fit)
.frame(width: 300, height: 300)
.offset(CGSize(width: 0, height: -30.0))
VStack(alignment: .leading) {
Text("Bell Local Helmet")
.font(.system(size: 30))
.foregroundStyle(.white)
.bold()
Text("Orange Cycle Helmet")
.font(.system(size: 20))
.foregroundStyle(.white)
Divider()
}
.padding(.horizontal, 30)
}
}
}the product list is a button consisting of a rectangle and two texts.
@ViewBuilder
private func ProductList() -> some View {
VStack {
Product(productName: "Xiaomi Ninebot", productCaption: "Black scooter helmet", image: "helmet 2")
Product(productName: "Unbranded Helmet", productCaption: "Urban cycling helmet", image: "helmet 1")
}
.padding(.top, 30)
}
@ViewBuilder
private func Product(productName: String, productCaption: String, image: String) -> some View {
Button(action: {}, label: {
HStack(alignment: .center, spacing: 30) {
RoundedRectangle(cornerRadius: 20.0)
.frame(width: 100, height: 130)
.foregroundStyle(.white.opacity(0.5))
.overlay(alignment: .center) {
Image(image)
.resizable()
.aspectRatio(contentMode: .fit)
.frame(width: 110, height: 110)
}
VStack(alignment: .leading) {
Text(productName)
.font(.system(size: 20))
.foregroundStyle(.white)
.bold()
Text(productCaption)
.font(.system(size: 15))
.foregroundStyle(.white)
.opacity(0.3)
}
Spacer()
}
.frame(maxWidth: .infinity, maxHeight: .infinity)
.padding(.leading, 20)
})
}That’s it, Now we will use this page inside our ContentView.
Let's also create dummy carts, orders, and favorites pages with one text showing the page name like this.
struct Cart : View {
var body: some View{
VStack(alignment: .center){
Text("Cart")
.fontWeight(.bold)
.font(.title)
.foregroundColor(.white)
}
.frame(maxWidth: .infinity, maxHeight: .infinity)
}
}
struct Orders : View {
var body: some View{
VStack(alignment: .center){
Text("Orders")
.fontWeight(.bold)
.font(.title)
.foregroundColor(.white)
}
.frame(maxWidth: .infinity, maxHeight: .infinity)
}
}
struct Favourites : View {
var body: some View{
VStack(alignment: .center){
Text("Favourites")
.fontWeight(.bold)
.font(.title)
.foregroundColor(.white)
}
.frame(maxWidth: .infinity, maxHeight: .infinity)
}
}We have all the needed pages now.
Let's see how to implement a side menu inside the content view.
Content view consists of two parts, one is the side menu and another one is the main page.
First, we create the side menu UI.
Wrap the sidemenu View inside a VStack.
We have not added anything inside the sub-views yet.
struct ContentView: View {
@State var index = 0
@State var showSideMenu = false
var body: some View {
ZStack {
HStack{
VStack(alignment: .leading, spacing: 12) {
SideMenu()
}
.padding(.top,25)
.padding(.horizontal,20)
Spacer(minLength: 0)
}
}
.shadow(radius: 20)
.ignoresSafeArea(edges: .bottom)
}
@ViewBuilder
private func SideMenu() -> some View {
}
@ViewBuilder
private func SideMenuListButton(buttonText: String, icon: String, index: Int) -> some View {
}
@ViewBuilder
private func SideMenuHeader() -> some View {
}
@ViewBuilder
private func LogoutButton() -> some View {
}
}Add a side menu view with a header, four buttons, a divider, and a logout button, at the end add a spacer to align everything above.
@ViewBuilder
private func SideMenu() -> some View {
SideMenuHeader()
SideMenuListButton(buttonText: "Catalouge", icon: "catalogue", index: 0)
SideMenuListButton(buttonText: "Cart", icon: "cart", index: 1)
SideMenuListButton(buttonText: "Favourites", icon: "favorite", index: 2)
SideMenuListButton(buttonText: "Your Orders", icon: "orders", index: 3)
Divider()
.frame(width: 150, height: 1)
.background(Color.black)
.padding(.vertical,30)
LogoutButton()
Spacer()
}The header is an image with two texts.
@ViewBuilder
private func SideMenuHeader() -> some View {
Image("profile")
.resizable()
.frame(width: 100, height: 100)
.colorInvert()
Text("Hey")
.font(.title)
.fontWeight(.bold)
.foregroundColor(.black)
.padding(.top, 10)
Text("Catherine")
.fontWeight(.bold)
.font(.title)
.foregroundColor(.black)
}The side menu list button is a button with an icon and text, whose values are being passed as parameters.
@ViewBuilder
private func SideMenuListButton(buttonText: String, icon: String, index: Int) -> some View {
Button(action: {
self.index = index
withAnimation{
self.showSideMenu.toggle()
}
}) {
HStack(spacing: 15){
Image(icon)
.resizable()
.aspectRatio(contentMode: .fit)
.frame(width: 25, height: 25)
.colorMultiply(self.index == index ? .yellow : Color.black)
Text(buttonText)
.bold(self.index == index)
.foregroundColor(self.index == index ? .yellow : Color.black)
}
.padding(.vertical, 10)
.padding(.horizontal)
.background(self.index == index ? .black : Color.clear)
.cornerRadius(10)
}
}The logout button is similar to the side button with an image and text.
@ViewBuilder
private func LogoutButton() -> some View {
Button(action: {}) {
HStack(spacing: 25){
Image("logout")
.resizable()
.aspectRatio(contentMode: .fit)
.frame(width: 25, height: 25)
.colorMultiply(Color.black)
Text("Sign Out")
.foregroundColor(Color.black)
}
.padding(.vertical, 10)
.padding(.horizontal)
}
}Add another VStack below-side menu view. Sets its background to black. Also, set the background of the whole view to white if the side menu is showing otherwise set it to black.
var body: some View {
ZStack {
HStack{
VStack(alignment: .leading, spacing: 12) {
SideMenu()
}
.padding(.top,25)
.padding(.horizontal,20)
Spacer(minLength: 0)
}
VStack(spacing: 0){
Header()
Pages().shadow(radius: 20)
}
.background(.black)
}
.shadow(radius: 20)
.ignoresSafeArea(edges: .bottom)
.background(self.showSideMenu ? Color.white : .black)
}
@ViewBuilder
private func Pages() -> some View {
}
@ViewBuilder
private func Header() -> some View {
}all pages are switched with a state variable inside a geometry reader.
@ViewBuilder
private func Pages() -> some View {
GeometryReader{_ in
VStack{
switch self.index {
case 0:
HomePage()
case 1:
Cart()
case 2:
Favourites()
default:
Orders()
}
}
}
}The header consists of a button whose icon is changed based on whether the side menu is showing or not.
A title whose value is also changing based on which page is being shown on the screen.
On the menu button click, we are toggling the state boolean with animation.
@ViewBuilder
private func Header() -> some View {
HStack(spacing: 15){
Button(action: {
withAnimation{
self.showSideMenu.toggle()
}
}) {
Image(systemName: self.showSideMenu ? "xmark" : "line.horizontal.3")
.resizable()
.frame(width: self.showSideMenu ? 18 : 22, height: 18)
.foregroundColor(.white)
}
Text(self.index == 0 ? "Home" : (self.index == 1 ? "Cart" : (self.index == 2 ? "Favourites" : "Orders")))
.font(.title)
.foregroundColor(.white)
Spacer(minLength: 0)
}
.padding()
}Our side menu and pages are placed above each other now. To show the side menu on the button click. We have to slide the pages to the right.
To do so, we have added a scale effect, offset, and a rotation effect whose values are being changed based on the state boolean.
var body: some View {
ZStack {
HStack{
VStack(alignment: .leading, spacing: 12) {
SideMenu()
}
.padding(.top,25)
.padding(.horizontal,20)
Spacer(minLength: 0)
}
VStack(spacing: 0){
Header()
Pages().shadow(radius: 20)
}
.background(.black)
.cornerRadius(self.showSideMenu ? 30 : 0)
.scaleEffect(self.showSideMenu ? 0.9 : 1)
.offset(x: self.showSideMenu ? UIScreen.main.bounds.width / 2 : 0, y: self.showSideMenu ? 15 : 0)
.rotationEffect(.init(degrees: self.showSideMenu ? -5 : 0))
}
.shadow(radius: 20)
.ignoresSafeArea(edges: .bottom)
.background(self.showSideMenu ? Color.white : .black)
}That's it,
Now you should be able to see the side menu on the menu button click.
Once again Thanks for stopping by.
Do check out our YOUTUBE CHANNEL
Social Handles
Instagram : https://www.instagram.com/mobileappsacademy/
Twitter : https://twitter.com/MobileAppsAcdmy
LinkedIn : https://www.linkedin.com/company/mobile-apps-academy/